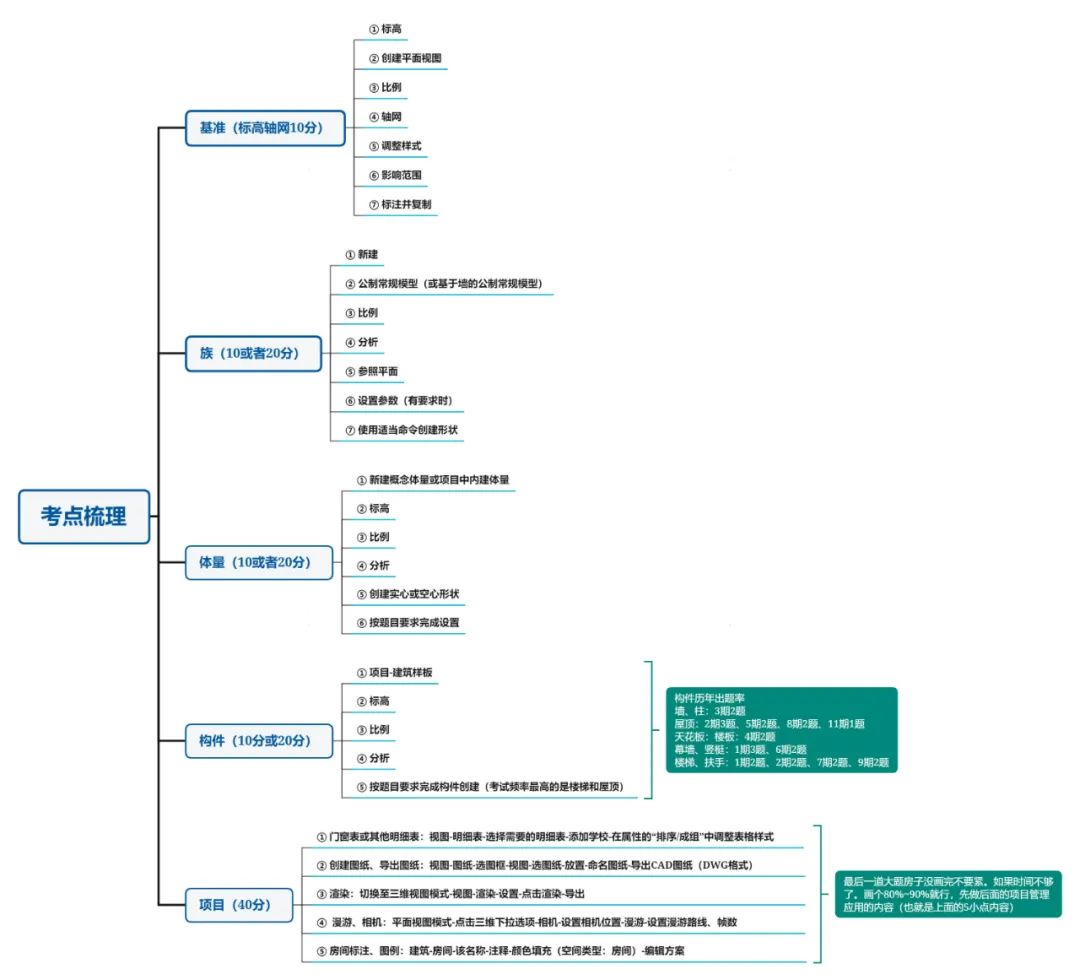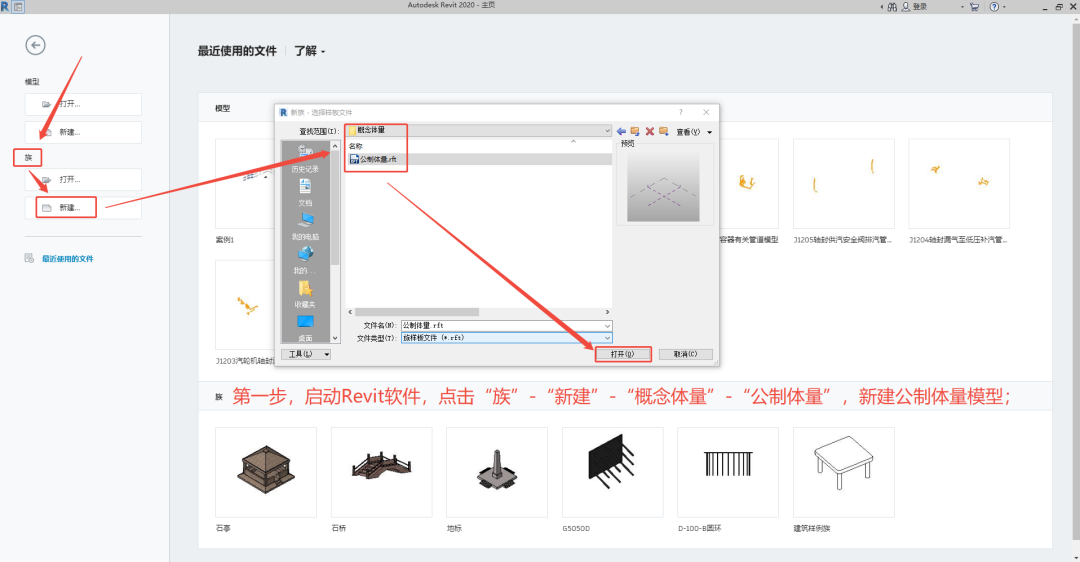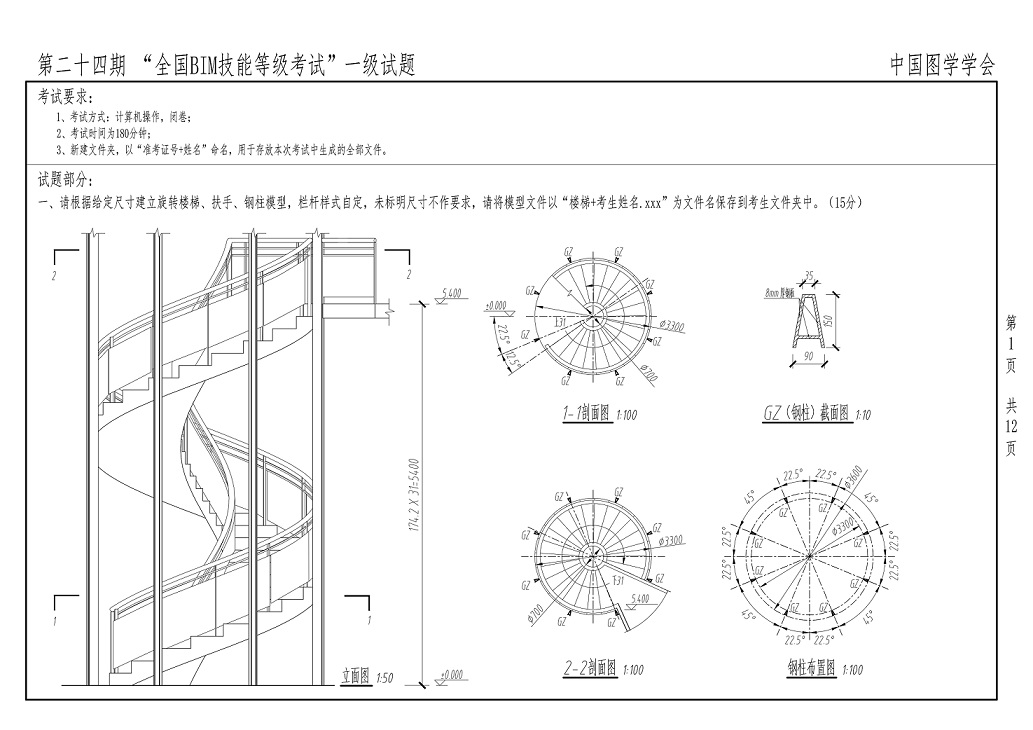Revit中如何绘制斜楼板的三种方法及结果比较
如图,在Revit建模过程中,有时会遇到斜楼板的情况,我们该如何绘制图中斜板?

方法一:坡度箭头
第一步:创建楼板边界后,点击“坡度箭头”按钮,按坡度方向绘制箭头(箭头的首尾所处位置为计算坡度的位置,所以要准确的放在草图线上面)。
第二步:在左侧“属性”对话框中设置箭尾偏移值(箭头尾偏移高度)。然后点击“完成绘制”按钮即可完成斜板的绘制。如图2:
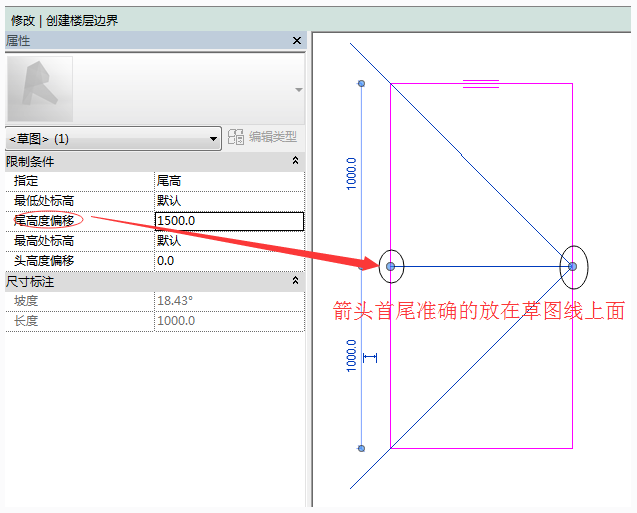
方法二:定义坡度
第一步:创建楼板边界后,选中需要修改的草图边界。
第二步:勾选“定义固定高度”,再勾选“定义坡度”,最后在尺寸标注栏的“坡度”中输入坡度值。然后点击“完成绘制”按钮即可完成斜板的绘制。如图3:
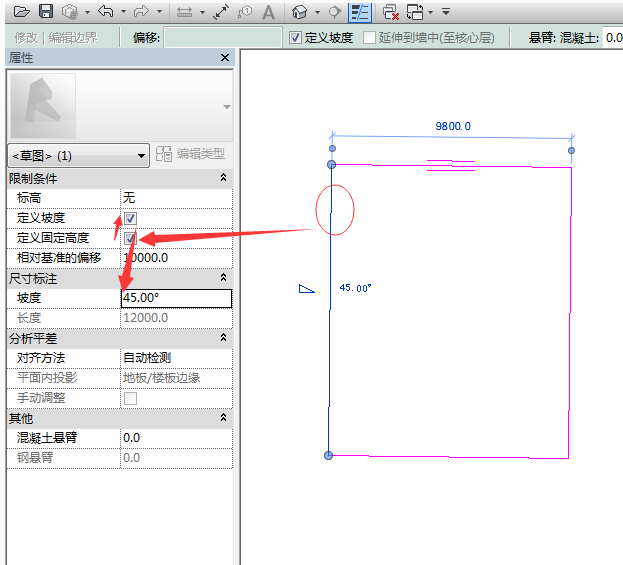
方法三:修改子图元
第一步:创建楼板后,单击选中“楼板”,在“属性”选项卡中点击“编辑类型”按钮,打开“类型属性”对话框,点击“结构”属性右侧的“编辑”按钮,打开“编辑部件”对话框,对结构进行编辑,不勾选“可变”选项。点击两次确定退出。
第二步:单击选中楼板,进入功能区的“修改|楼板”选项卡,点击“修改子图元”按钮,点击边缘点处的0,修改楼板侧边需要偏移的数值:,即可完成斜板的绘制,如图4,、图5:
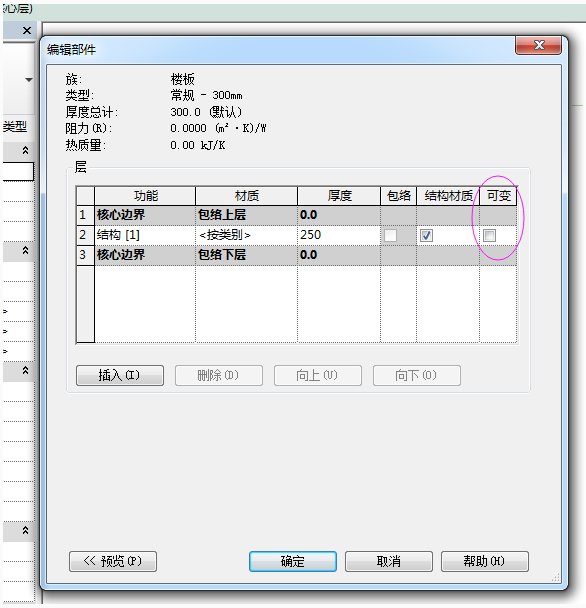
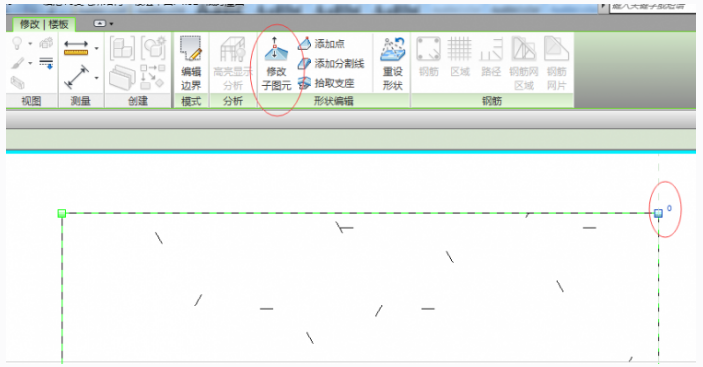
上述三种方法绘制结果比较如下图:
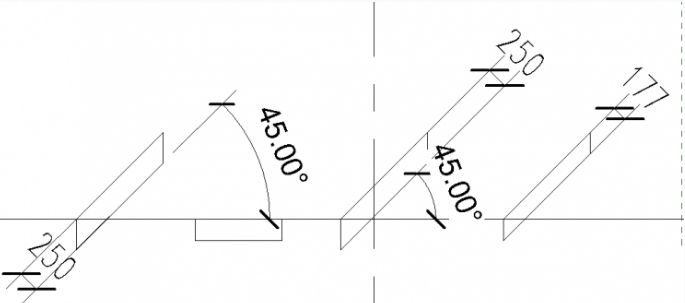
从左至右分别是通过“坡度箭头”、“定义坡道”、“修改子图元”绘制的厚度为250mm的斜板。从图中可以看到,通过“坡度箭头”和“定义坡道”绘制的斜板厚度不变,但与水平板连接处宽度增加。绘制结果如下图所示:
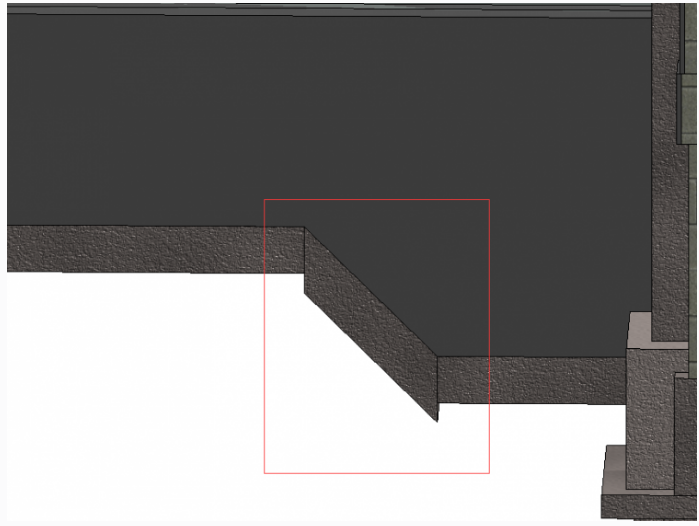
而通过“修改子图元”绘制的斜板与水平板连接处厚度相同,但板厚会变小。
本文版权归腿腿教学网及原创作者所有。
声明:本站部分内容转载自网络或由互联网用户自发贡献分享,本网站不拥有所有权,也不承担相关法律责任。如果您发现有涉嫌版权的内容,欢迎发送邮件至:859582356@qq.com 进行举报,并提供相关证据,工作人员会在5个工作日内联系你,一经查实,本站将立刻删除涉嫌侵权内容。

 成为VIP
成为VIP